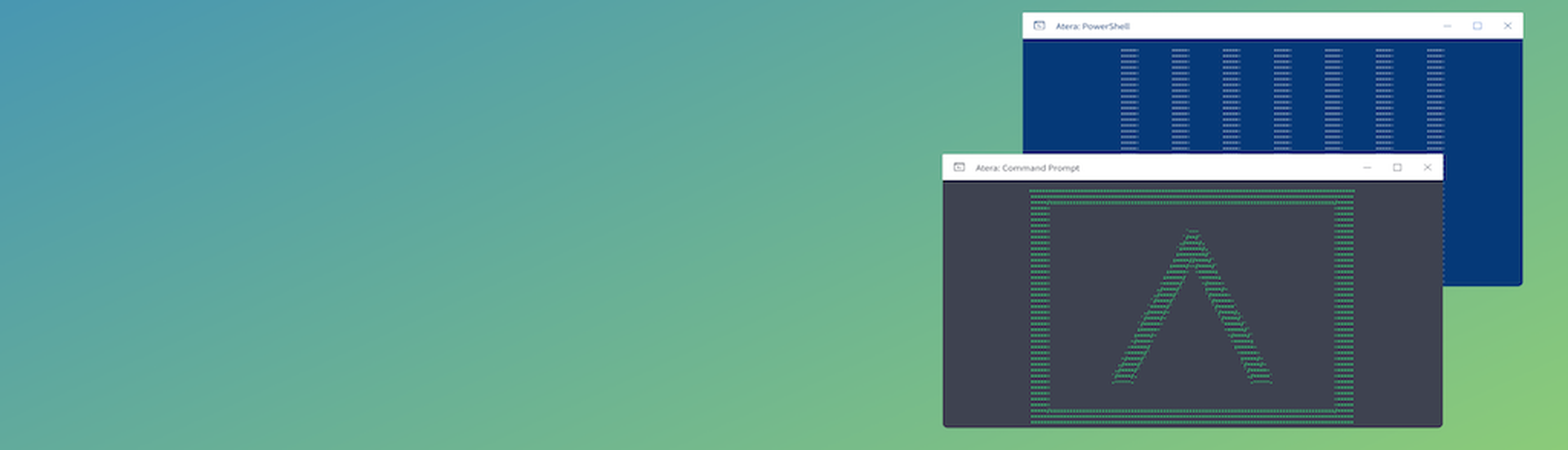<#
.SYNOPSIS
Appends a timestamp to text to write out to the console
.PARAMETER Text
Text to output to console
.EXAMPLE
Write-timestampedHost -Text "Hello World!"
Hello World!
#>
function Write-TimestampedHost {
param (
$Text
)
Write-Host " $Text"
}
Export-ModuleMember -Function Write-TimestampedHost
C:Write-TimestampedHost.psm1 and then from the PowerShell window, you can use the module like so:
PS C:> Import-Module C:Write-TimestampedHost.psm1
PS C:> Write-TimestampedHost -Text "Hello world!"
Hello world!
Get-Help Write-TimestampedHost -Detailed. Then, on lines 13-21, we actually have the logic of our function. Finally, on line 23, we tell PowerShell which functions from our module we want to export. Only exported functions are available when you run the Import-Module command. This lets you have other functions that are only available inside of the module.
Rather than going into depth about writing your own modules, I strongly recommend reading Microsoft’s documentation on How to Write a PowerShell Script Module, which goes beyond what we’ve done here into all of what you can do to write, package, and publish PowerShell modules.
PowerShell Gallery
So now that you’ve written your first module, it’s time to start seeing what other people have written. The “central repository for sharing and acquiring PowerShell code” is the PowerShell Gallery, a repository hosted by Microsoft for developers, engineers, tinkerers, etc. to publish their PowerShell code to share with others. Once again, you can find a whole section on PowerShell docs for how to get started with the PowerShell Gallery, and the great thing is that Windows 10 includes everything you need to get started. The PowerShell Gallery has tons of useful modules for scripting tasks you do every day. There are even modules to do things that you might not have thought possible. As an example, the DellBIOSProvider module lets you read and change BIOS settings from PowerShell, which is super handy for doing things like enabling Wake on LAN when the entire world needs to start working from home.Security risks of using others’ PowerShell code
Before we move on, it’s important to note some risks to using open source code. Whenever you use someone else’s code, it’s important to make sure that it doesn’t introduce any new security vulnerabilities to your environment. It’s always a good idea to read through the code, which is often linked to from the PowerShell Gallery page, before installing it on client PCs and servers. One of the other topics of conversation in a lot of other programming communities is to remember that, at the end of the day, you have no control over the PowerShell Gallery, which means if it goes down for a few hours or days, or worse, if it goes away altogether, can you still function? While those two items are important to keep in mind, leveraging open source code is a great way to optimize your workflows and “stand on the shoulders of giants.”Putting it to work in Atera
Atera comes packed with tools to run PowerShell code against agents. Not only can you write and upload your own scripts, but the Shared Script Library is packed with over 100 scripts written by Atera and the community for you. As hinted above, let’s look at a script to check if Wake on LAN is enabled on a PC:# Get-DellWakeOnLAN.ps1
# Exit if the computer is not a Dell
$Manufacturer = (Get-WMIObject -Class win32_ComputerSystem).Manufacturer
if ($Manufacturer -notlike "*Dell*") {
Write-Host "Computer is not a Dell."
exit
}
# Check for Dell BIOS Provider module and install if missing
if (!(Get-Module -Name DellBIOSProvider)) {
Install-Module -Name DellBIOSProvider -Force
}
# Import the Dell BIOS Provider module now that we know it's installed
Import-Module -Name DellBIOSProvider
# Use the DellBIOSProvider to get the BIOS Wake On LAN settings
$WOL = Get-Item -Path "DellSmBios:PowerManagementWakeOnLan" -ErrorAction SilentlyContinue
# Check if WoL is enabled or not
if ($WOL.currentValue -in "LanOnly", "WlanOnly", "LanWlan") {
Write-Host "Wake On LAN enabled as $($WOL.currentValue)"
} else {
Write-Host "Wake on LAN not enabled"
}
Author Dave Long is director of operations for Cage Data and an Atera Champion. Read more guest blogs from Atera here.